সময়ের সাথে সাথে সব কিছুরই পরিবর্তন হয়। আগে আমরা উইন্ডোজ এক্সপি ব্যবহার করতাম, তারপর উইন্ডোজ ৭, এরপর উইন্ডোজ ৮, ৮.১ আর এখন উইন্ডোজ ১০। উইন্ডোজ ১০ এর পূর্বের ভার্সন গুলোতে উইন্ডোজের অটো আপটেড গুলো সহজেই বন্ধ করা গেলেও উইন্ডোজ ১০ এর আপডেট ডিসএবল করা একটু বেশ জটিল বিষয়।
উইন্ডোজ ১০ এ যে পরিমান ডাটা কনজিউম করে তা বলার অপেক্ষা রাখে না। এক মাত্র আনলিমিটেড ইন্টারনেট ডেটা প্যাক ছাড়া উইন্ডোজ ১০ এর আপডেট বন্ধ রাখাটাই বুদ্ধিমানের কাজ। কয়েকটি ছোট্ট ছোট্ট কাজ করেই আপনি আপনার এই হাতিকে রুখতে পারেন আপনার ইন্টারনেটের ডেটা বাঁচানোর জন্য। তো চলুন জেনেনি কিভাবে উইন্ডোজ ১০ এর আপডেট ডিসএবল করা যায়।
Windows Update Service ডিসএবল করুন
Windows Update Service ডিসএবল করার জন্য run এ গিয়ে services.msc লিখে ইন্টার দিন বা ok করুন।
এরপর যে উইন্ডোটি আসবে সেখানে স্ক্রল করে নিচ থেকে Windows Update অপশনটি খুজে বের করে তার উপর ডান ক্লিক করে আগে Stop করুন (যদি stop করা না থাকে)। এরপর ডাবল ক্লিক করুন।
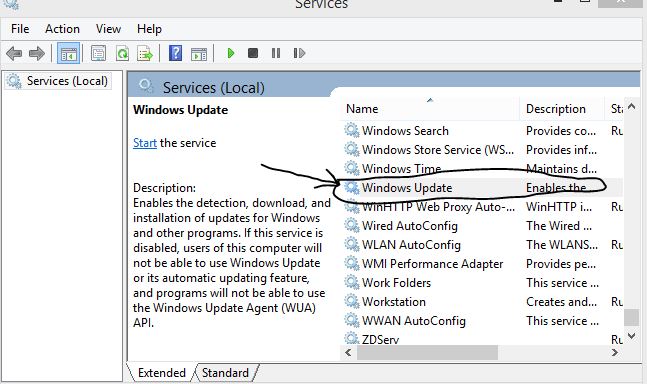
Windows Update অপশনে ডাবল ক্লিক করার পর আরেকটি নতুন উইন্ডো ওপেন হবে। সেখানে General ট্যাব থেকে Startup Type অপশন থেকে Disable বাছাই করুন।
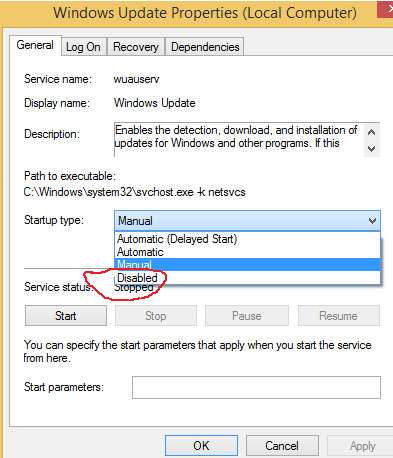
এরপর Recovery ট্যাবে ক্লিক করুন এবং সেখানে First failure অপশনে Restart the services এর জায়গায় Take No Action বাছাই করুন। Second failure এবং Subsequent failures এই দুইটিতে পূর্ব থেকেই Take No Action অপশনটি সিলেক্টেড হয়ে থাকে। তাই সেগুলোর কোন পরিবর্তন করার প্রয়োজন নেই। এখন Apply করে ok করুন।
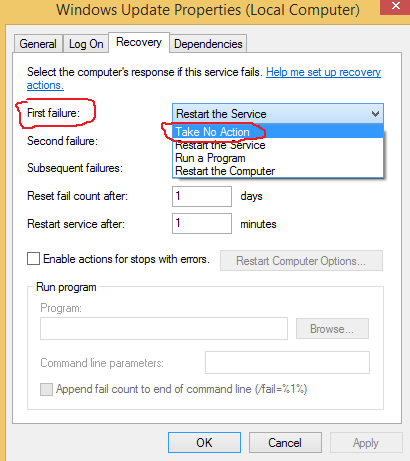
Metered Connection on করুন
প্রথমেই উল্লেক্ষ করা প্রয়োজন যে, উইন্ডোজ ১০ এর আপডেট ডিসএবল করার জন্য বা ইন্টারনেট ডেটা কনজিউম ঠেকানোর ক্ষেত্রে “Metered Connection on” ডায়েল-আপ কানেকশনের জন্য প্রযোজ্য না। এটি শুধু ওয়াইফাই বা ইথারনেট কানেকশনের জন্য প্রযোজ্য।
মিটারেড কানেকশন অন করার জন্য প্রথমে উইন্ডোজের স্টার্ট অপশন থেকে সেটিং -এ প্রবেশ করুন।
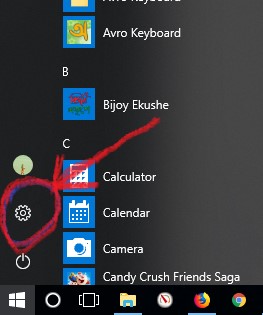
এখন যে নতুন উইন্ডো আসবে তা থেকে Network & Internet অপশনে ক্লিক করুন। আপনি যদি Wifi ব্যবহার করেন তবে, সেই Wi-Fi অপশন থেকে আপনার ওয়াফাই কানেকশনে ঢুকে Metered Connection টি On করে দিন। আর যদি ইথারনেট কানেকশন হয় তবে Ethernet অপশন থেকে আপনার ইথারনেট কানেকশনে ঢুকে Metered Connection টি On করে দিন।
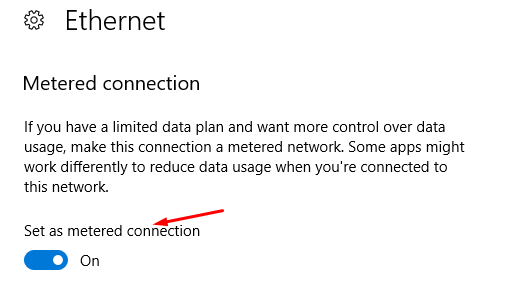
Task Scheduler থেকে Windows App ডিসএবল
আপনার উইন্ডোজের সার্চ অপশনে গিয়ে Task Scheduler লিখে সার্চ দিলে Task Scheduler বের হয়ে আসবে।
Task Scheduler এর বাম দিকের অপশন থেকে Task Scheduler Library -> Microsoft -> Windows -> Windows Update এ প্রবেশ করুন।
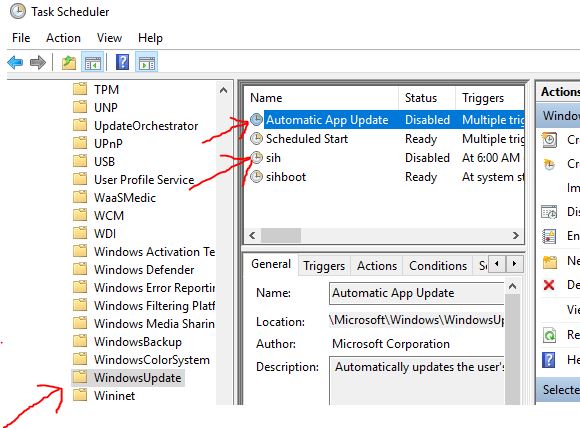
Task Scheduler অপশনের WindowsUpdate -এ ক্লিক করলে উপরের মতো দেখাবে। এখান থেকে Automatic App Update এবং sih এর উপর ডান ক্লিক করে Disable সিলেক্ট করে, এই দুইটি অপশন ডিসএবল করে দিন। ডিসএবল করা হয়ে গেলে টাস্ক সিডিউলার কেটে বের হয়ে আসুন।
Configure Automatic Updates ডিসএবল
Configure Automatic Updates ডিসএবল করার জন্য রানে গিয়ে gpedit.msc লিখে ইন্টার চাপুন বা ok তে ক্লিক করুন, কিন্তু আপনার উইন্ডোজ যদি Windows 10 Home হয়, তবে আপনি এই সেটিংসটি আপনার উইন্ডোজে পাবেন না।
রান থেকে
Windows Update অপশনে ক্লিক দিলে ডান দিকে বেশ কিছু অপশনের লিস্ট আসবে। সেখান থেকে Configure Automatic Updates এ ডাবল ক্লিক করুন।
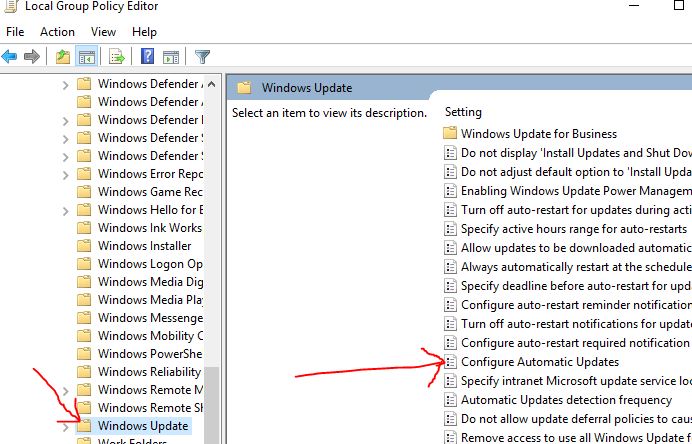
Configure Automatic Updates এ ডাবল ক্লিক করলে নতুন আরেকটি উইন্ডো ওপেন হবে। সেখান থেকে Disabled রেডিও বাটনে ক্লিক দিন। এরপর Apply এ ক্লিক করে Ok দিয়ে বের হয়ে আসুন।
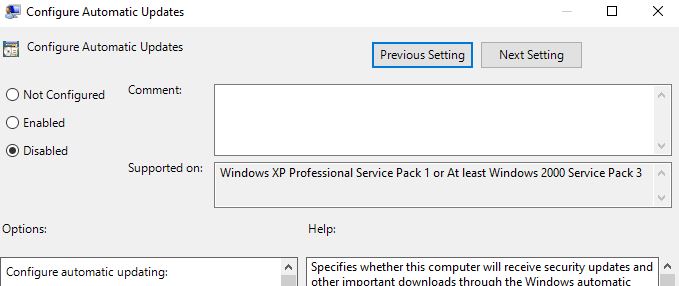
উপরুক্ত নিয়মগুলো ফলো করলে আশা করি আপনার পিসিতে আর অতিরিক্ত কোন ডেটা নষ্ট হবে না। উপরুক্ত নিয়ম গুলোই আপনার উইন্ডোজ ১০ এর আপডেট ডিসএবল করার জন্য যথেষ্ট।
এছাড়া কোন্ কোন্ এ্যপস্ বা প্রোগ্রাম বাড়তি ডেটে কনজিউম করছে তা মনিটর করতে Resource Monitor দেখতে পারেন। শুধু দেখায় নই আপনি যদি মনে করেন যে এমন কোন প্রোগ্রাম বা এ্যপস্ আপনার ইন্টারনেট ডেটা কনজিউম করছে যা আপনার কাছে কাম্য না, তা আপনি বন্ধ করতেও পারেন।
Resource Monitor দেখার জন্য উইন্ডোজের সার্চ অপশনে গিয়ে Resource Monitor লিখে সার্চ দিলে Resource Monitor বের হয়ে আসবে এরপর Resource Monitor এর Network ট্যাবে ক্লিক করুন। এখানে আপনি দেখতে পাবেন আপনার কোন কোন প্রোগ্রাম কি পরিমানে আপনার ইন্টারনেট ডেটা কনজিউম করছে।
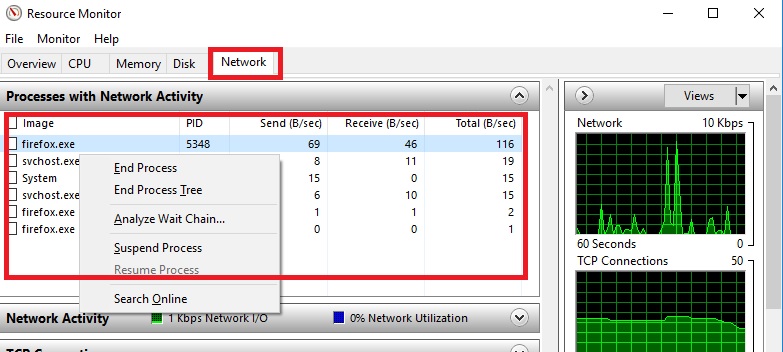
অনাকাংক্ষিত কোন প্রোগ্রাম অতিরিক্ত ডেটে কনজিউম করলে আপনি সেই প্রোগ্রামের উপর ডান ক্লিক করে End Process এ ক্লিক করলে তা বন্ধ হয়ে যাবে। আপনি চাইলে আপনার সুবিধার জন্য Resource Monitor কে টাস্কবারে পিন করে রাখাতে পারেন।
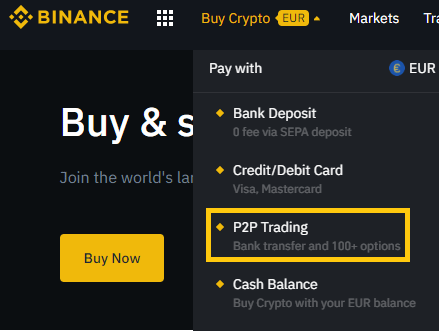
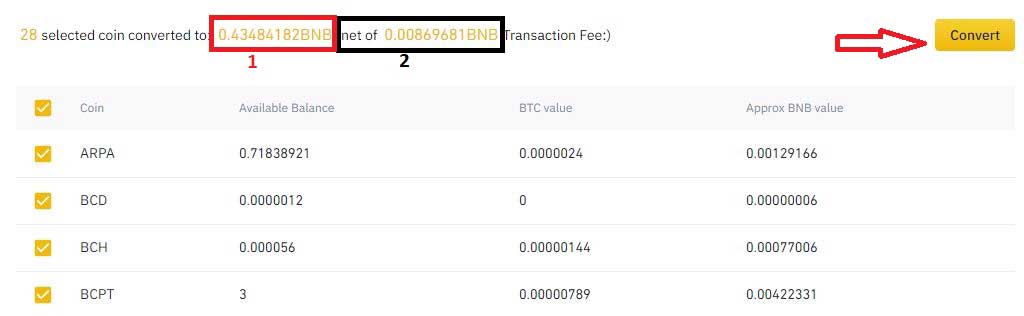
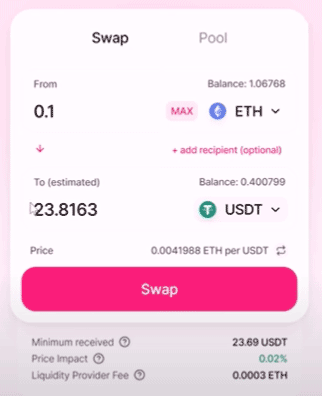
0 Comments