ইলেক্ট্রাম ওয়ালেট নিয়ে এর আগেও একটি টপিক লিখেছিলাম। কিন্তু আমি আন্তরিকভাবে দু:খিত যে, আমি ইলেক্ট্রাম ওয়ালেট সাধারনভাবে কিভাবে ব্যবহার করবো তা নিয়ে লিখার আগে একটু জটিল ভাবে ব্যবহার পদ্ধতি নিয়ে লিখেছিলাম।
আমার আগের টপিক ছিলো মাল্টিসিঙ্গনেচার ওয়ালেট ব্যবহার গাইড যেখানে ইলেক্ট্রামে কিভাবে আপনি একটি মাল্টিসিঙ্গনেচার ওয়ালেট ব্যবহার করতে পারেন তা নিয়ে আলোচনা করা হয়েছে।
তবে আমার উচিত ছিলো প্রথমে সাধারনভাবে ইলেক্ট্রাম ওয়ালেট ব্যবহার নিয়ে আলোচনা করা। এই নিয়ে আমার কাছে কিছু রিকুয়েস্ট আসার কারণে আমি আমার ভুল বুঝতে পারি।
অনেকেই বলেছেন বিটকয়েন ওয়ালেট কিভাবে তৈরি করবো বা কোন পদ্ধতিতে তৈরি করে ব্যবহার করা সুবিধা হবে।
যাইহোক, আর কথা না বাড়িয়ে চলুন মূল আলোচনাই ফিরে যায়।
ইলেক্ট্রাম কি?
ইলেক্ট্রাম হচ্ছে বিটকয়েন ওয়ালেট গুলোর মধ্যে অন্যতম জনপ্রিয় একটি ওয়ালেট। আপনি যদি ক্রিপ্টো ওয়ালেটের প্রকারভেদ এবং সর্বউত্তম ৭টি বিটকয়েন ওয়ালেট এই দুইট আর্টিকেল পড়ে থাকেন তাহলে বিষয়টি আপনার কাছে সহজ। আমারা অনেকেই অনেক রকম বিটকয়েন ওয়ালেট ব্যবহার করে থাকি। এর মধ্যে বেশিভাগ ইউজাররা ওয়েব ওয়ালেট ব্যবহার করে থাকেন। তার কারণ ওয়েব ওয়ালেট গুলোতে ফান্ড ট্রান্সফার করার পদ্ধতি খুব সহজ।
তবে আমি ওয়েব ওয়ালেট ব্যবহারের পক্ষে কোন সময়ই মত প্রকাশ করি না। কারন যে কোন কারণে আপনার ফান্ড সেই সব থার্ডপর্টি ওয়ালেট গুলো আটকিয়ে দিতে পারে। আর তারা ফান্ড আটকিয়ে দিলে আপনি তা হারাতে পারেন। কারণ সেই ওয়লেটের “প্রাইভেট কি” সেই সব থার্ডপার্টির কাছেই থাকে। তারা কখনোই আপনাকে আপনার ওয়ালেটের প্রাইভেট কি দেয় না।
আর এই কারণে সাধারন ওয়ালেট গুলোর মধ্যে আমি ইলেক্ট্রাম ব্যবহার পছন্দ করি। ইলেক্ট্রাম ব্যবহার তেমন কোন জটিল বিষয় না। আর আপনি এখানে আপনার ওয়ালেটের “প্রাইভেট কি” পেয়ে থাকবেন। তাই কেউ আপনার ফান্ড আটকিয়ে দেওয়ার ক্ষমতা রাখে না।
আরো পড়ুন: বাইন্যান্স লঞ্চপুল কি?
ইলেক্ট্রামে বিটকয়েন ওয়ালেট তৈরি
প্রথমত ইলেক্ট্রাম ওয়ালেটের সফ্টওয়্যারটি তাদের অফিসিয়াল ওয়েব সাইট https://electrum.org/#download থেকে নামিয়ে নিবেন। আপনার পিসি OS অনুযায়ী নামানোর পর অন্যান্য সাধারন সফ্টওয়্যার ইন্সটলের মতো করে ইন্সটল দিয়ে নিন।
ইন্সটল দেওয়ার পর দেখবেন আপনার ডেস্কটপে ইলেক্ট্রামের আইকোন আসবে।
এখন আমরা এখান থেকে বিকয়েন ওয়ালেট তৈরি করবো। প্রথমে ডাবল ক্লিক করে সফ্টওয়্যারটি ওপেন করুন। সফ্টওয়্যার ওপেন করার পর যে ইন্টারফেস আসবে সেখানে * Auto connect এবং
Select server manually
এই দুইটা অপশন আসবে। যদি Auto connect বাটনটি বাছাই করা থাকে তবে Next করুন। আর বাছাই করা না থাকলে Auto connect বাটনটিতে ক্লিক করে Next করুন।
এরপর যে অপশন আসবে সেখানে আপনি আপনার মতো একটি ওয়ালেট নাম দিন। আমি এখানে ডিফল্ট রেখেই Next করছি।
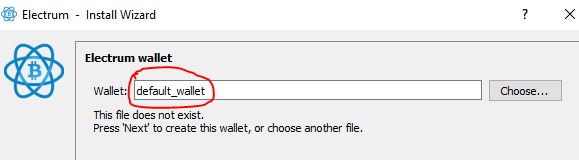
এরপরের অপশনে Standard wallet বাছাই করে Next করুন।
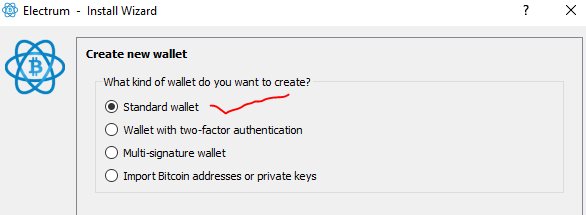
যেহেতু আপনি প্রথম ওয়ালেট তৈরি করবেন তাই Create a new seed অপশনটি বাছাই করে Next করবেন।
তবে এখানে বলে রাখি, আপনি কোন সময় যদি আপনার ওয়ালেট অন্য কোন কম্পিউটারে ব্যবহার করতে চান, অথবা পিসিতে পরবর্তী সময় উইনডোজ দিয়ে থাকেন তবে আপনি আপনার Seed দিয়ে একাউন্ট রিকভার করতে পারবেন। এর জন্য তখন I already have a seed অপশন বাছাই করবেন।
এখন আমরা নতুন ওয়ালেট তৈরি করছি তাই, Create a new seed বাছাই করে Next করবো।
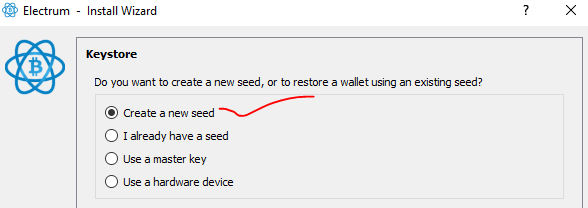
এরপরের অপশনে আপনি Legacy বাছাই করবেন। এখানে অটোমেটিক Segwit বাছাই হয়ে থাকে। তাই নিজে থেকে Legacy বাছাই করে Next করবেন।
এখানে আমি Segwit এবং Legacy এর পার্থক্য নিয়ে বেশি কথা বলছি না। শুধু এতটুকুই জেনে রাখুন, অনেক এক্সচেন্জ Segwit সাপোর্ট করে না।
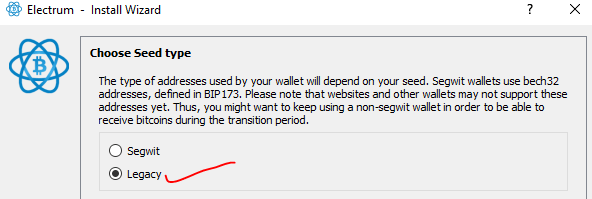
এরপর আপনাকে আপনার Seed দেখাবে। আপনি এই Seed কপি করে সুরক্ষিত জায়গায় সংরক্ষন করুন। এই Seed হারিয়ে দিলে আপনি আপনার ফান্ড চিরতরে হারি দিবেন।
আপনি চাইলে এই Seed ওয়ার্ডের সাথে আপনার নিজস্ব কিছু ওয়ার্ডও যোগ করতে পারেন। আপনি কোন কাস্টম ওয়ার্ড যোগ করতে চাইলে Options এ ক্লিক করে এ্যড করতে পারেন।
যেহেতু আপনি এই ওয়ালেট ব্যবহারে নতুন তাই আমি এই জটিলতাই যেতে চাইছি না। কারন কাস্টম ওয়ার্ড যোগ করা জরুরী কোন বিষয় না। যাই হোক Seed কপি করা হলে Next করুন।
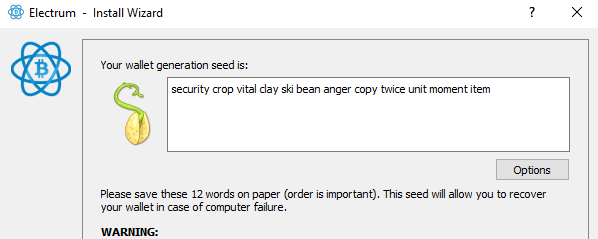
আপনাকে পূর্বের অপশনে যে Seed দেখানো হয়েছে তা এখানে লিখুন বা পেস্ট করে Next করুন।
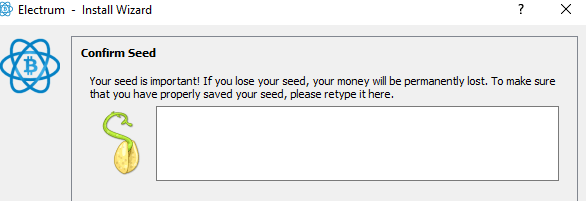
এরপর যে অপশন আসবে সেখানে পাসওয়ার্ড যোগ করতে বলা হবে। পাসওয়ার্ড যোগ করা বাধ্যতা মূলক নই।
আমরা প্রথমেই ওয়ালেট তৈরি করার সময় ওয়ালেটের যে নাম দিয়ে ছিলাম তা মূলত একটি ফাইল নেম। আর সেই ফাইলটি আপনি পাসওয়ার্ড দিয়ে প্রোটেক্ট করতে পারেন। আপনি এখানে যে পাসওয়ার্ড দিবেন সেই পাসওয়ার্ডটি সেই ফালটির জন্য প্রযোজ্য।
অর্থাৎ আপনি সেই ফাইল ব্যবহার করে আপনার ওয়ালেট ব্যবহার করতে চাইলে এই পাসওয়ার্ড প্রয়োজন হবে।
আমি এই ক্ষেত্রে পাসওয়ার্ড ব্যবহার করার পরামর্শ দিবো। কারন, কোন কারনে আপনার পিসি কেউ ব্যবহার করে থাকলে এই পাসওয়ার্ডের কারণে আপনার ফান্ড নিরাপদ থাকবে।
পাসওয়ার্ড দেওয়া হলে Next করুন। এখন আপনার বিটকয়েন আপনার ওয়ালেট রেডি।
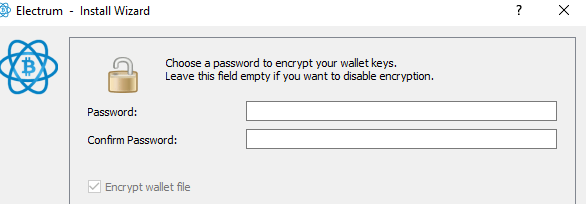
এখানে একটি বিষয় উলেক্ষ করে রাখি। আর তা হচ্ছে, এই ওয়ালেট তৈরি করার জন্য ইন্টারনেট কানেকশন রাখা বাধ্যতা মূলক নই। অর্থাৎ আপনি ইলেক্ট্রাম সফ্টওয়্যার ইন্সটল দেওয়ার পর অফলাইনেই ওয়ালেট তৈরি করতে পারবেন।
ইলেক্ট্রাম ব্যবহার করে ফান্ড ট্রান্সফার
আপনি কারো কাছে থেকে ফান্ড রিসিভ করতে চাইলে আপনি View >> Show Address অপশনে ক্লিক করুন। তাহলে দেখবেন Receive এর পাশে Addresses নামে আরেকটি অপশন আসেব।
আপনার বিটকয়েন এ্যড্রেস দেখার জন্য Addresses অপশনে ক্লিক করুন।
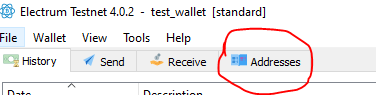
Addresses এ আপনি যতগুলো এড্রেস দেখতে পাবেন সব গুলোতে আপনি ফান্ড রিসিভ করতে পারবেন।
এখন আপনি কাউকে ফান্স সেন্ড করতে চাইলে Send অপশনে ক্লিক করুন। তাহলে নিচের স্ক্রিনশটের মতো অপশন গুলো দেখতে পাবেন।
এখানে আপনি যার ওয়ালেটে বিকয়েন পাঠাবেন তার এ্যড্রেস Pay to অপশনের ঘরে বসান। Description এ কোন কিছু দেওয়ার প্রয়োজন নেই।
এখন আপনি কত বিটকয়েন সেই এ্যড্রেসে পাঠাবেন তা Amount এর ঘরে বসাবেন। এড্রেস এবং এমাউন্ট ভালো করে চেক করে Pay বাটনে ক্লিক করুন।
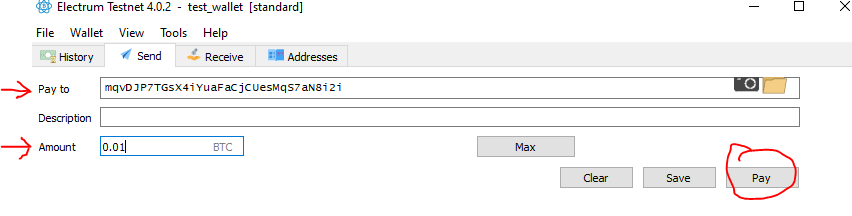
আপনি প্রথম প্রথম ইলেক্টাম ওয়ালেট রান করলে, আপনার ব্যলেন্স mBTC দেখাতে পারে। এটি ঠিক করতে Tools >> Preferences গিয়ে Base unit অপশন থেকে BTC করে নিবেন।
Pay বাটনে ক্লিক করলে নিচের মতো একটি পপআপ আসবে। এখানে Amount to be sent: এ আপনি কত বিটকয়েন পাঠাচ্ছেন তা দেখাচ্ছে।
Mining fee: তে, এই ট্রানজেকশনের জন্য আপনার থেকে কত ফি কাটা হবে তা দেখাচ্ছে।
আর Fee rate: এর ডান পাশে নিল কলার দিয়ে যে হ্যান্ডেলটি আছে তা দিয়ে আপনি ফি কম, বেশি করতে পারেন। তবে ফি যত কম হবে ট্রানজেকশনটি সম্পূর্ন হতে তত দেরি হবে। আর ফি বেশি হলে ট্রানজেকশন ফাস্ট হবে।
এখন ফি কেমন দিয়ে কি রকম ট্রানজেকশন করতে চাইছেন, তা নিতান্তই আপনার বিষয়। তবে মধ্যম একটা ফি দিয়ে ট্রানজেকশন করাটাই উত্তম, আমার কাছে।
এখানে Advanced যে অপশন আছে তাতে ক্লিক করা জরুরী বিষয় না। হ্যাঁ, যদি আপনি সন্দেহ করেন যে আপনি যে এড্রেসে পাঠাচ্ছেন তা ঠিক ছিলো কি না! তবে Advanced থেকে দেখে নিতে পারেন।
সব ঠিকঠাক থাকলে Send বাটনে ক্লিক করুন। আপনি যদি আপনার ওয়ালেটের পাসওয়ার্ড দিয়ে থাকেন তবে পরের ধাপে ট্রানজেকশনটি সম্পূর্ন করতে আপনার কাছে পাসওয়ার্ড চাইবে। আর পাসওয়ার্ড ব্যবহার না করলে ট্রানজেকশনটি সম্পূর্ন হওয়ার জন্য ব্রডকাস্ট হয়ে যাবে।
এবং ফি কম দিয়ে না থাকলে খুব কম সময়ের মধ্যেই ট্রানজেকশনটি সফল হয়ে যাবে।
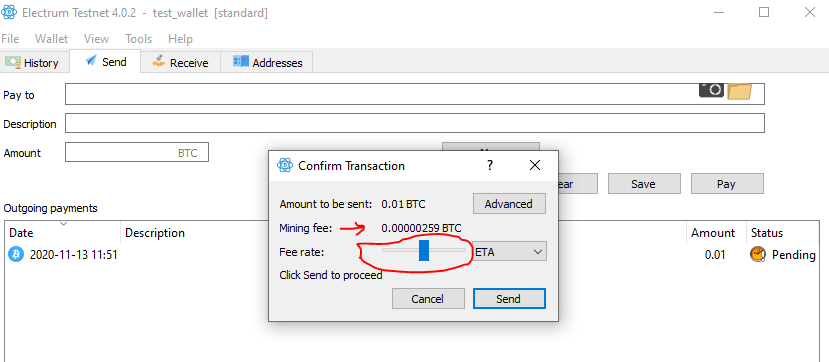
আপনি আপনার ট্রানজেকশনটির হিস্টোরি ব্লকচেইনে দেখতে পারেন। এর জন্য আপনার ইলেক্ট্রাম ওয়ালেটের (১নং) History থেকে যে (২নং) ট্রানজেকশনটি করেছেন তার উপর ডাবল ক্লিক করুন।
ডাবল ক্লিক করলে একটি পপ-আপ উইনডো ওপেন হবে। সেখান থেকে Transaction ID (৩নং) টি কপি করুন। এবং যেকোন এক্সপ্লোরারে যেমন https://www.blockchain.com/en/explorer -এ চেক করুন।
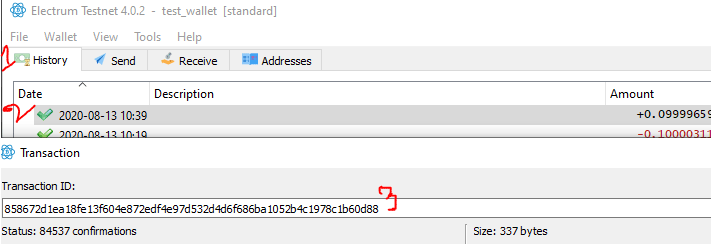
এই ছিলো বেসিক আলোচনা। আশা রাখি এরপর ইলেক্ট্রামে ওয়ালেট তৈরি করা বা ফান্ড ট্রান্সফার করতে সমস্যা হবে না।
এছাড়া ক্রিপ্টোকারেন্সি নিয়ে অন্য যেকোন ধরনের আলোচনা করার জন্য বাংলাদেশ ক্রিপ্টো কমিউনিটিতে যোগ হয়ে থাকতে পারেন: https://t.me/Bangla_Cryptocurrency
আর বাইন্যান্স সম্পর্কিত আলোচনার জন্য আমাদের বাংলাদেশ বাইন্যান্স কমিউনিটিতে যোগ হতে পারেন: https://t.me/BinanceBangladeshi
সতর্কতাঃ- ফরেক্স ও ক্রিপ্টোকারেন্সি মার্কেট অধিক ভলটালিটির কারনে ট্রেডিং করা অনেক বেশি বিপদজনক। তাই এই পোষ্টে কাউকে এই মার্কেটে ট্রেড করার জন্য উৎসাহিত করা হচ্ছে না। যদি কেউ ট্রেড করতে চাই, তবে তা সে নিজের দায়িত্বে করবে, এর জন্য এই ব্লগের কর্তৃপক্ষ দায়বদ্ধ থাকবে না।
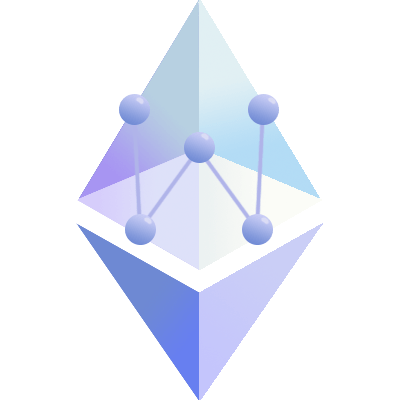

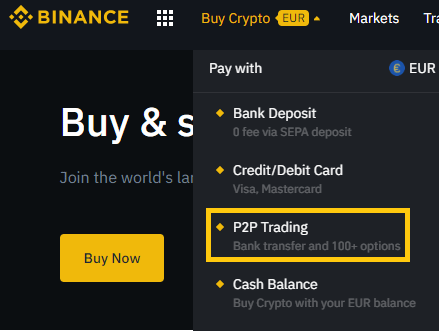
0 Comments